Information
This article will show you how to export (backup) and import (restore) all or select message folders that contain your email messages in Windows Live Mail.
This can be done on Windows XP, Vista and Windows 7.
OPTION ONE
Export or Backup Email Messages in Windows Live Mail
1. Create a New Folder on your desktop, and name it what you like.
NOTE:
This is the folder that you will be exporting your message folders that contain your email messages into.
2. Open Windows Live Mail.
3. Click on the Tools icon drop down arrow, select Export email, and click on Email messages. (see screenshot below)
4. Select Microsoft Windows Live Mail, and click on Next. (see screenshot below)
5. Click on the Browse button. (see screenshot below)
6. Navigate to and select the New Folder that you created in step 1, then click on OK. (see screenshot below)
7. Click on the Next button. (see screenshot below)
8. To Export All Message Folders from All Email Accounts
A) Select All folders, and click on Next. (see screenshot below)
B) Go to step 10.
9. To Export Selected Message Folders from Selected Email Accounts
A) Select (dot) Selected folders, press and hold the CTRL key and select (left click on) the random message folders that you want to export, release the CTRL key, then click on Next. (see screenshot below)
10. Click on the Finish button. (see screenshot below)
11. The selected message folders have now been exported into the New Folder from step 1. Save the New Folder to a safe location. This is the folder that is needed to be able to import or restore your messages in OPTION TWO below.
OPTION TWO
Import or Restore Email Messages in Windows Live Mail
1. Open Windows Live Mail.
2. Click on the Tools icon drop down arrow, and click on Import messages. (see screen shot below)
3. Select Windows Live Mail, and click on Next. (see screenshot below)
4. Click on the Browse button. (see screenshot below)
5. Navigate to and select the New Folder from OPTION ONE that contains your exported message folders, then click on OK. (see screenshot below)
6. Click on the Next button. (see screenshot below)
7. To Import All Message Folders
A) Select (dot) All folders, and click on Next. (see screenshot below)
B) Go to step 9.
8. To Import Selected Message Folders
A) Select (dot) Selected folders, press and hold the CTRL key and select (left click on) the random message folders that you want to import, release the CTRL key, then click on Next. (see screenshot below)
9. Click on the Finish button. (see screenshot below)
10. At the bottom of left pane of Windows Live Mail, expand Storage folders and Imported Folder. Your imported messages folders from step 7 or 8 will be sub folders in Imported Folder. You can open each imported message folder to see your imported email messages, or move them to any other folder.
Tip
If you do not see Storage folders, then you can click on the View tab and click on the Storage folders toolbar item to highlight it and have it available now. (see screenshot below)
This can be done on Windows XP, Vista and Windows 7.




















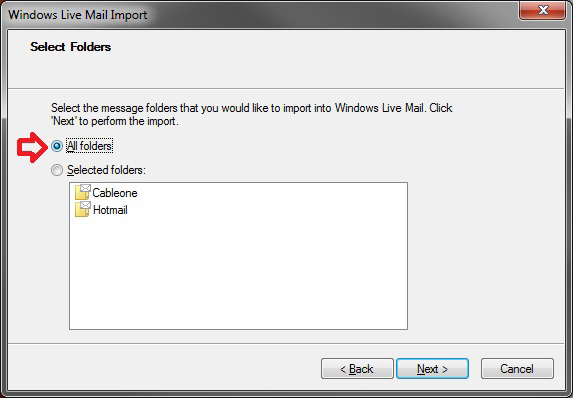














0 comments:
Post a Comment